
動 作 環 境 | Operating environment
▪️ 動作環境(クライアント)
|
必 須
|
推 奨
|
|
|
OS
|
Windows10
|
Windows10
|
|
CPU
|
Corei3-330UM 1.2GHz以上
|
Corei5-2510E 2.5GHz以上
|
|
メモリ
|
4GB以上
|
8GB以上
|
|
グラフィック
|
Intel HD Graphics以上
|
Intel HD Graphics 2000以上
|
|
サウンド
|
入出力機能を備えたサウンドカード
|
|
|
使用ポート[通常]
|
TCP [80][5432 #1][9000~9006]
UDP [9000~11000]
|
|
|
HTTPトンネリング時
|
TCP[443]
|
|
#1 一般ASPサーバーご利用の場合は必要ありません。
※必須動作環境とは、5拠点間で映像・音声のみ(映像15フレーム)の会議を行うために必要な環境です。
但し、PCに余計な負荷がかかっていない状態であることを前提と致します。
■ 動作環境(クライアント HD)
|
必 須
|
推 奨
|
|
|
OS
|
Windows10
|
Windows10
|
|
CPU
|
Corei5-2510E 2.5GHz 以上
|
Corei7-3615QE 2.3GHz以上
|
|
メモリ
|
8GB以上
|
8GB以上
|
|
グラフィック
|
Intel HD Graphics 2000以上
|
Intel HD Graphics 4000以上
|
|
機器
|
HD720pで出力できるカメラが必要になります。
|
|
※HD画質を利用できる機能は、1対1通話、ライブ配信、ビデオ報告となっており、テレビ会議では利用できません。
※通常のサービスでHD画質を利用する場合、使用可能帯域の上限は1,024kbpsとなっております。
※安定動作しない場合は、PCのリカバリーをお願い致します。
※PCの処理能力、周辺機器との相性、及び回線帯域が細い場合は、音切れ或いは音声遅延が発生する事がございます。
※その他制限事項に付きましては、別途補足資料を参照願います。
※改良のため、予告なしに商品仕様等を変更する事があります。
■ 動作環境(サーバー)
| WindowsServer(最小要件) | |||||
|
OS
|
注1 WindowsServer 2012 , WindowsServer 2016 , WindowsServer 2019
|
||||
|
CPU
|
Celeron G530 2.4GHz以上(25拠点以下)
Xeon E3-1220v2 3.10GHz以上(25拠点超過) |
||||
|
メモリ
|
4GB以上
|
||||
|
HDD
|
30GB以上
|
||||
|
ソフト
|
注2 Microsoft Visual C++ 2013 runtime 注2 Microsoft Visual C++ 2015 runtime 注2 .Net Framework 4.6以上 注3 Java11 |
||||
|
回線
|
Bフレッツ Basic以上 (25Mbps以上)
|
||||
| LinuxServer(最小要件) | |||||
|
OS
|
Red Hat Enterprise Linux 7 / 8 , CentOS 7 / 8
CentOS Stream , AlmaLinux 8 |
||||
|
CPU
|
Celeron G530 2.4GHz以上(25拠点以下)
Xeon E3-1220v2 3.10GHz以上(25拠点超過) |
||||
|
メモリ
|
4GB以上
|
||||
|
HDD
|
30GB以上
|
||||
|
ソフト
|
Apache2.2 / 2.4
PostgreSQL9 Java11 注4 Squid 注5 NTP |
||||
|
回線
|
Bフレッツ Basic以上 (25Mbps以上)
|
||||
※注1 拠点数に応じてデバイスCALが必要になります。
※注2 インストール時にバンドル・インストールされます。
※注3 インストール済みではない場合、EyeVisionのインストール時に同時にインストールされます。
※注4 セキュリティを考慮し、自分自身しか転送しない設定を行います。
※注5 上位NTPサーバーと同期を行う必要があります。
※必要回線帯域は運用により異なります。詳しくは問い合わせ下さい。
※HDDの必要容量に関しては、ショートメールのファイル添付機能の利用頻度などにより変化します。
※e-mail転送をするためには、別途SMTPサーバーを準備する必要がございます。
■ 動作環境 回線使用帯域
| 【低品質】ビットレート:32kbps フレームレート:2F 低音質 での必要回線帯域です。 | |||||
|
カメラ解像度
|
小画面
(176×144) |
通常画面
(320×240) |
大画面
(640×480) |
HD画面
(1280×720) |
|
|
必要回線帯域
|
上り
|
56kbps
|
62kbps
|
67kbps
|
114kbps
|
|
下り(5拠点接続)
|
224kbps
|
248kbps
|
268kbps
|
456kbps
|
|
|
下り(10拠点接続)
|
504kbps
|
558kbps
|
603kbps
|
1.03Mbps
|
|
|
下り(15拠点接続)
|
784kbps
|
868kbps
|
938kbps
|
1.6Mbps
|
|
|
下り(20拠点接続)
|
1.06Mbps
|
1.18Mbps
|
1.27Mbps
|
2.17Mbps
|
|
| 【高品質】ビットレート:Auto(無制限) フレームレート:15F 高音質 での必要回線帯域です。 | |||||
|
カメラ解像度
|
小画面
(176×144) |
通常画面
(320×240) |
大画面
(640×480) |
HD画面
(1280×720) |
|
|
必要回線帯域
|
上り
|
293kbps
|
338kbps
|
1Mbps
|
4.2Mbps
|
|
下り(5拠点接続)
|
1.17Mbps
|
1.35Mbps
|
4Mbps
|
16.8Mbps
|
|
|
下り(10拠点接続)
|
2.64Mbps
|
3.04Mbps
|
9Mbps
|
37.8Mbps
|
|
|
下り(15拠点接続)
|
4.10Mbps
|
4.73Mbps
|
14Mbps
|
58.8Mbps
|
|
|
下り(20拠点接続)
|
5.57Mbps
|
6.42Mbps
|
19Mbps
|
79.8Mbps
|
|
※上りの値は、カメラの前で激しく動いた時の帯域使用率です。動きが少なければ、より少ない回線帯域で利用可能です。
※下りの値は、上りの値を元に計算したものです。 【 5拠点接続の場合:上り×(接続拠点数-1)=下りの回線帯域 】
※500万画素・高性能レンズのWebカメラを利用した際の帯域使用率です。
※カメラの画素数などによっては、回線帯域幅が多少上下します。
※無線LAN、モバイル通信などの環境下での動作は、上記必要回線帯域を満たしている場合でも、動作保障対象外となります。
※PCの処理能力、周辺機器との相性、及び回線帯域が細い場合は、音切れ或いは音声遅延が発生する事があります。
※ビットレート・フレームレートの設定値は、テレビ会議中に随時変更が可能です。
▪️ 動作環境チェックプログラムによる事前調査
動作環境チェックプログラムを利用して、次の3つの情報が取得できます。
- PCスペック情報の取得
- EyeVisionサーバへの接続確認
- EyeVisionサーバへの接続回線スピード計測
チェックプログラムの起動方法
EyeVisionが既にインストール済みの場合は、EyeVisionログイン後、iボタンから起動できます。
または、WindowsのスタートボタンからENWAフォルダーを開いて[環境チェック]を選んで起動します。
インストールされていない場合は、サポート専用のHPからダウンロードできます。
- ▪️ EyeVisionプログラムが既に設定済みの場合
- EyeVisionプログラムが既に設定済みの場合は、 スタートボタン ⇒ ENWA ⇒ 環境チェック を起動します。
- ▪️ Webからプログラムをダウンロードする方法
- Windows7をご利用の方 Win7用ダウンロード windows8/8.1/10をご利用の方 Win8/8.1/10用ダウンロード ※ ZIPファイルダウンロード後にファイルを解凍して、EyeVisionCheck.exeを実行します。
チェックプログラムの操作方法
- PCスペック情報の取得
-
-
-
- チェックボタンを押すことで次の情報が取得できます。
- CPU情報
- 現在のCPU速度
- 物理メモリ
- グラフィックカード
- ビデオメモリ
-
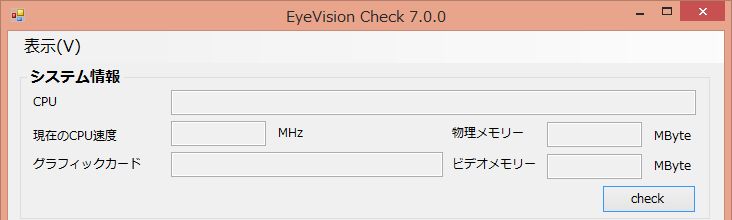
チェックポイント
-
-
- 1番のCPUのクロック数と2番のクロック数を比較してみてくださ。2番のクロック数が半分、または、3分の2ほど小さいようであれば、現在PCは省電力モードで動作していることが考えられます。EyeVisionをご利用の時は、フルパワーで稼動できるように設定をお願いします。
-
-
- EyeVisionサーバに接続可能かどうかの確認
-
1)接続先サーバ名を設定します。

※ EyeVisionがインストールされていれば自動的に取得されます。
空白の場合は、ID登録証の使用サーバ名のドメイン名を記入してください。例:zeta.eyevision.tv
2)EyeVision Connection Test欄の接続テストボタンを押します。

※ ここで接続が可能の時は、インターネットへ出るための許可があることを意味しています。
EyeVisionが使用可能です。
3)2番で接続できない場合は、次の接続テストボタンを押してください。

※ EyeVisionのproxyサーバ経由で接続を試みます。接続が可能であれば
社内にあるファイヤーウォールやproxyサーバに対してポート443番を経由してEyeVisionサーバに接続できることが確認できます。
4)多段proxyが通過できるかを確認できます。

※ PCに最も近くに接続されたproxyサーバのドメイン(IPアドレス)とポートを設定してください。以上の3つのボタンを通して、確認したいPCの位置からEyeVisionサーバへの接続が可能かどうかの確認ができます。
- EyeVisionサーバへの接続回線スピード計測
-
1)EyeVisionサーバ名の設定ができていることを確認してください。

2)EyeVisionサーバまでの上り回線スピードと下り回線スピードを計測します。速度計測ボタンを押してください。

※ 実ファイルを転送して計測しています。帯域が取れない時は時間がかかります。しばらくお待ちください。
右のラジオボタン光回線を選択すると、高速な回線網では、より大きなファイルを送信してより正確に計測できます。
